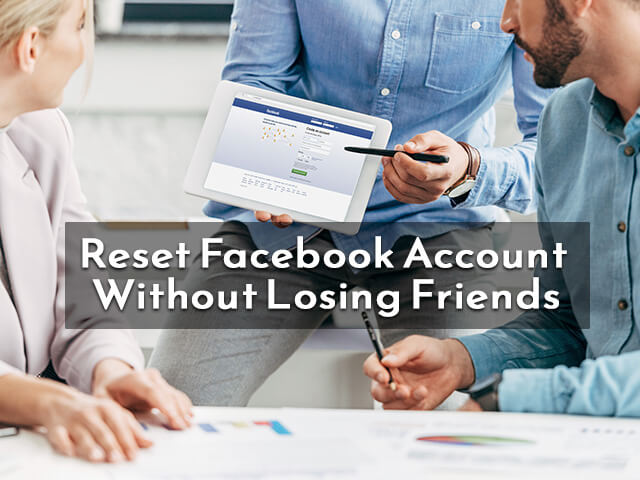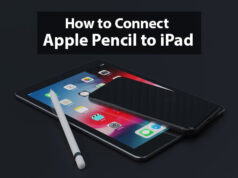How to take screenshot in Chromebook
At times, you may need to keep records of what is on screen right now, or you may wish to explain to someone what is going on your screen. In such cases, it is always better to take a screenshot of your screen rather than doing anything else.
How to take screenshots on Chromebook?
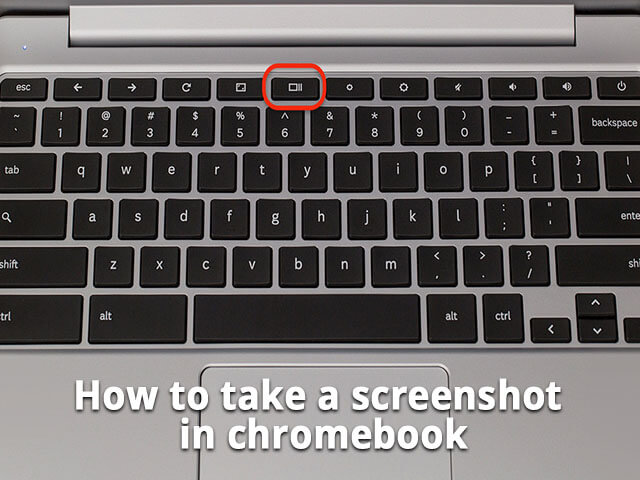
Various Operating systems provide various combinations of buttons to take a screenshot of the full screen or a particular portion of the screen.
For Windows operating system, you have to just use the print screen button present on the keyboard, or in some cases, “windows button + print screen” pressed simultaneously will work if the print screen alone does not work.
Using android, the standard technique of capturing a screenshot is to press the power button and down the volume button simultaneously.
Using an iOS, the home button and power button pressed simultaneously will capture a screenshot for you.
On a mac, when command + Shift + 3 pressed simultaneously will capture a full-screen screenshot for you. If you want a selected portion of the screen to be captured, just press Command + Shift + 4 and select the portion as shown on the screen.
But wait! How to capture a screenshot on Chromebook?
Well, there are multiple ways you can capture a screenshot on Chromebook. Here are some simple ways:
- Screenshot with keyboard shortcuts
- Capturing screenshot with stylus
- Capturing screenshot in tablet mode
- Using chrome extensions to capture screenshots
you can use any of the methods to capture screenshots.
- Chromebook keyboard shortcuts
Using some combinations of keys, you can capture a screenshot in ChromeBook, similar to what we do with Windows or Mac. However, the combinations here are different from them. So, to capture a full-screen screenshot on your Chromebook, you have to just press Ctrl + show windows key simultaneously.
In order to capture a specific portion of the screen, you need to press Ctrl + shift + show windows keys simultaneously and drag through the portion of which you want to capture a screenshot.
If you are using an external keyboard, the window shift key is replaced by the F5 key on your external keyboard. i.e you need to press Ctrl + F5 to capture a full-screen screenshot and Ctrl + Shift + F5 to capture a screenshot of a specific portion of the screen.
- Capturing screenshot with stylus
Many Chromebooks come with a stylus (a pen-like instrument that can be used with touchscreen devices. One can effectively write on the touchscreen devices using a stylus.)
So, if your Chromebook comes with a touchscreen stylus, just tap on the screen with the stylus to pop up a menu that allows taking a screenshot.
You will see a Capture Screen option, tapping this will capture your entire screen. So you have saved the screenshot.
Or if you wish to capture a specific portion then tap the Capture Region option and just touch and drag the required portion. When you are done with selecting the region, just take your stylus off the screen and the screenshot will be saved.
- Capturing screenshot in tablet mode
Many Chromebooks are available to be used as a tablet as and when needed. It is called tablet mode. You can capture screenshots with tablet mode similar to how you do it in androids. You just have to press the power button and down volume button simultaneously, and the screenshot will be captured for you.
- Using chrome extensions to capture screenshots
Chromebook is quite different from other devices. There are some extensions that can be used to capture screenshots other than the options available above.
You can use some Chrome extensions that allow screen capture in one click. These extensions are available on Chrome Store and can be added or removed from there.
Here are some of the extensions you can use to capture a screenshot
- GoFullPage – Full page screen capture.
- Fireshot.
- Awesome Screenshot.
- Droplr
Conclusion
Capturing screenshots can be necessary at times. There are multiple methods for capturing screenshots as shown above. However, it is better to use shortcut keys as and when possible. We do not recommend using any method, you can use any of the above methods to capture screenshots according to your needs and convenience.
Frequently asked questions
1. How to access screenshots on Chromebook?
Ans: All the screenshots are saved in the Downloads folder. So you can find your screenshot in the downloads folder. Or the moment the screenshot is captured, you receive a notification confirming your screenshot. You can click on the notification to directly access the screenshot.
2. Does Chromebook have a snipping tool?
Ans: The snipping tool in Chromebook is not available as an application like in windows, but you can snip a portion of your screen by pressing Ctrl + Shift + Switch Windows key as stated above.
3. How to take a screenshot on a touchscreen Chromebook?
Ans: You can either use a touchscreen stylus to take screenshots as stated above or you can press the power button and down the volume button simultaneously when your Chromebook is in tablet mode.
4. Where is the show windows key on Chromebook?
Ans: The show windows key is present at the left of the “reduce brightness” key. Or if you are using an external keyboard, the key F5 would work.