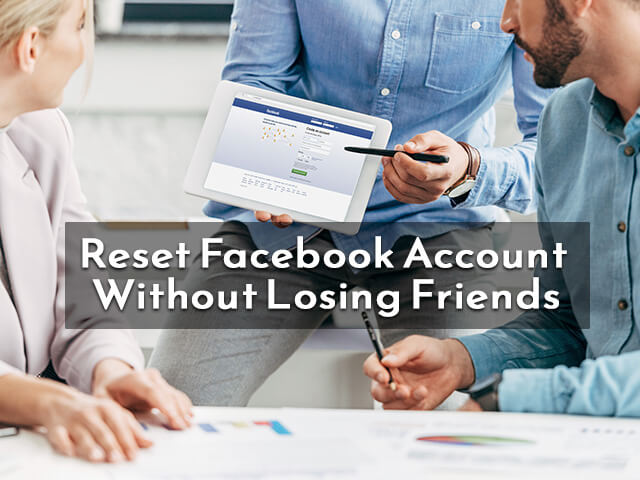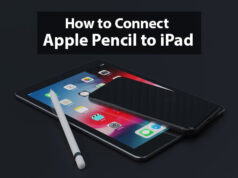Open Closed Tabs Chrome
All of us use browsers for surfing the Internet. To make the browser work faster, we close the tabs and lower the number of opened tabs in the browser we are using. This makes the browser run faster actually. But many times, while doing this, it is too common for all of us to accidentally close a tab in a browser that we were working on or keep reading it later.
Sometimes in a hurry, while moving the cursor from one tab to another we close a tab accidentally and then realize that it is of great importance to our work. Most of the time, we are unable to remember the URL or web address of the desired website. This creates a problem.
If there is a problem there must be a solution. So, what is it? Fortunately, the solution is simple. The following guidelines will be useful to restore tabs in Chrome or reopen the closed tabs.
Main Contents Of This Article:
- How to Reopen the Closed Tabs in Chrome.
- How to Open Recently Closed Tabs in Chrome.
- Reopen Recently Closed Tabs on Samsung Internet Browser.
- How to Restore Tabs on Firefox.
- Reopen Closed Tabs in Internet Explorer.
- How to Reopen Closed Tabs in Opera.
- Reopen Closed Tabs in Safari.
- How to Reopen Closed Tabs in Microsoft Edge.
How to Reopen Closed Tabs in Chrome (or any Browser)
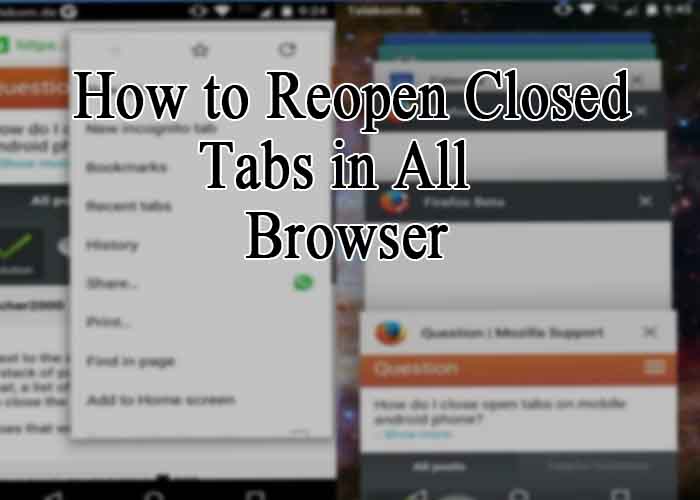
How to Reopen the Closed Tabs in Chrome
- Opening Of The Close Tabs With The Help of Mouse.
- Shortcut Keys Method For The Close Tabs Opening.
- Browser History Checking.
Note: Before proceeding, take note of a feature provided by Google Chrome and Mozilla Firefox. When you close a tab in this browser, you see an option for undoing at the bottom of the screen. Using this option you can quickly recover the closed tab.
1. Opening Of The Close Tabs With The Help Of a Mouse
If you close an important tab in the Chrome browser mistakenly, right-click on the Chrome bar which is above the URL address bar. Then you have to click on Reopen the Closed tab. This will open your desired tab at the position on the browser where you closed it
2. Shortcut Keys Method For The Close Tabs Opening.
There is yet another pretty nice way to do this. Use the shortcut key ‘Ctrl + Shift+ T’ if you are using Windows OS. In the case of your Mac, you can use ‘Command + Shift +T’ on your keyboard to get recovered the tab you had closed. The nice thing is that you can use this shortcut i.e. can press the keys as many times as you wish to recover your previously closed tab in the very same order.
3. Browser History Checking.
The History option in the Chrome browser is useful to solve this problem as it keeps a record of every page you visited using the browser. First, you have to click on the three vertical dots (menu button) which you will see in the top right corner. You can use the shortcut key ‘Ctrl + H’ to view the History of the browser. The list there will show you all the tabs you visited in the order you visited them. Watch out for the tab you want to reopen and just click it. It will reopen and you can continue your work.
Note: If you are at the workplace and other devices are connected to the same network, you are also able to access the tabs opened by other devices from the ‘Tabs from other devices’ section in the History.
If you are browsing Chrome by using your tablet or smartphone and had done the same mistake, open the Chrome browser. Go to the same three dots i.e. Menu button at the top right corner of the screen and tap it. From the list shown to you, select the ‘Recent tabs’ option. You will be directed to a screen where you will see a list of the web pages you have visited under ‘Recently closed’. Tap the page you want to revisit from the list.
Thus, you can re-access the web pages you mistakenly closed in your Chrome browser.
How to Open Recently Closed Tabs in Chrome.
Suddenly if you have closed tabs on Chrome browser or there have suddenly device off as the situation happened, then you can open all of that closed tabs very easily. Here are some simple steps you will need to follow to bring back them and run them on the Chrome browser.
In case such tabs went to close recently and now you want to get them back then it is possible, let’s see about its process.
- Open Chrome browser either on your PC or Smartphone.
- In the Chrome browser, you will get to see three vertical dots at the upper right-side corner, click or tap on that.
- A list of various options will appear on your device screen, among that list you will need to choose for ‘History’ option.
- Tap or click on the history option, ahead list of all recently used tabs will get to see there. Among them, you have to choose specific tabs which you want to reopen.
In this way, you can reopen the tabs which you had opened recently. Hope you got a basic idea now about how to restore tabs on Chrome.
How to Reopen Recently Closed Tabs on Samsung Internet Browser.
Among you, some are the user of Samsung device users then sometimes you may need to reopen recently closed tabs. In that case, you can get help from the below-given steps, let’s see them;
- Open or launch the Samsung Internet browser on your device.
- Next, go to the tabs option which will be available at the top right side of the browser, and tap on that.
- Now tap on three vertical dots.
- A list with various options will appear on your device screen.
- From that list, you have to choose the “Reopen closed tab’ option.
- You will see that all the closed tabs are opened on the browser. While you can use them as per need.
In this way, you can reopen recently closed tabs on your Samsung Internet browser, while without doing any type of complicated efforts you can reopen them on your default browser. After reading this explanation it can be concluded that you know better now how to bring back closed tabs on the Samsung Internet browser.
How to Restore Tabs on Firefox
Like another browser here on Firefox you can restore previous tabs, among them, one of the best methods brings back the previous sessions on a browser. With the help of this task, you can restore previous windows and closed tabs very easily on the browser.
Let’s see how can anyone do this task on their Firefox browser and get back their closed tabs, you need to follow the next steps as given below.
- Launch or open the Firefox browser on your device.
- You will get to see the menu in the form of three horizontal line at the upper top right-side corner, tap or click on that.
- From the options list choose ‘History’ by tap or click on that.
- Next, you will get to see the ‘Restore Previous Session’ option, tap or click on that.
- All types of closed tabs and previous windows will be opened on the Firefox browser.
This easy and best optional method with the help of that you can bring back closed tabs and windows on Firefox. In this way, you have seen here how to reopen closed windows and tabs with the help of the restore previous session option.
How to Reopen Closed Tabs in Internet Explorer.
If anybody is still using classic Internet Explorer by Microsoft, which was a phenomenon before Google Chrome overpowered the Internet, they might also have the same experience of closing the tabs accidentally. In almost every case, the person doesn’t know the URL of the webpage. Here is the solution for restoring tabs in Internet Explorer.
By right-clicking on any opened tab you can see a menu. You have to select the option ‘Reopen the last tab’. This can be done by using the keyboard shortcut ‘Ctrl + Shift +T’.
But what can be done in case you want several closed tabs reopened from your current browsing session? For doing this, right-click on any of the open tabs. From the menu shown to you, hover the mouse cursor over the ‘Recently closed tabs’ option. You will see a list of tabs you have closed during the current session. You can select and reopen your desired tab.
Besides these, you always have the option of getting your closed tabs reopened from the Browsing History option in Internet Explorer.
How to Reopen Closed Tabs in Opera
The pretty same procedure can be followed on Opera to restore a closed tab. You can get the tab closed mistakenly by either right-clicking on an open tab and then, from the menu displayed, selecting the ‘Reopen last closed tab’ option.
Pressing ‘Ctrl + Shift +T’ on Windows and ‘Command +Shift +T’ on Mac will do the same and is more convenient
Another way to reopen the closed tabs is to click on the Opera menu in the uppermost corner of the browser window. This will display the list of recently closed tabs option. From the list, you can select your desired webpage. The list displays all the web pages you visited in the same order you visited them, just like in the other browsers.
How to Reopen Closed Tabs in Safari.
Safari is used for browsing on macOS, iOS, and Apple devices. But the procedure to reopen the mistakenly closed tab is similar to that of other browsers on Windows.
By clicking the ‘Edit’ menu and selecting the ‘Undo Close Tab’ option, you can get back your closed tab.
Else, you can go to History. You will see the options ‘Reopen Last Closed Window’ and ‘Recently Closed’. By using these options, you are able to restore the tabs you visited previously.
If you are using an iPhone, you have to just tap on the ‘Tabs’ icon in order to open a new tab. Then tap and hold the ‘+’ sign for a few seconds. This will show you the list of the five tabs you visited in the ‘Recently Closed Tabs’ option and you can reopen whichever you want. In order to open a much older tab, your only option is to go to History.
How to Reopen Closed Tabs in Microsoft Edge.
When a tab is closed by mistake while you were browsing pages in the Microsoft Edge browser, you can reopen the tab by right-clicking on an open tab. The menu displayed will show Reopen closed tab as the first option. By clicking it you can reopen the closed tab which was accidentally closed previously.
The option of pressing ‘Ctrl + Shift +T’ for reopening the closed tab is available in Microsoft Edge, too.
In case you need to revisit the webpage you visited in Edge long before, you have to go to the upper right corner of the window to use the ‘Hub’ button
You can see it is easy to reopen the closed tab in the browser. It doesn’t matter which one you use. By using the above-mentioned procedures you can reopen closed tabs or tabs quickly.
The method common for almost all internet browsers is to press ‘ Ctrl+ H’ or say visit the History option in your browser
If you haven’t cleared your browsing history from your web browser manually, there you will certainly get the closed webpage whether it was closed recently or before. You can get it from the list of all the web pages visited shown in the History option. You are able to reopen the closed tab i.e. get the webpage back by just clicking it once.
Conclusion:
If due for any kind of reason accidentally Google Chrome or any other browser goes to closed then that time you always try to find the best way so that you will continue browsing sessions with previous tabs. Some effective methods can help you to bring back previous tabs and windows on any browser. You can get more details about this topic through this article, so when you have questions in mind like how to open closed tabs then you can get references from this article.
Frequently asked questions about how to reopen the closed tabs in Chrome or any browser.
Ans: Yes.
Ans: Yes.
Ans: Yes.
Ans: “Ctrl + Shift + T”
Ans: You can either use a keyboard shortcut combination like, “Ctrl + Shift +T”. Or through the browser menu option, you can check previous tabs and Windows history and relaunch them.
Ans: Yes.