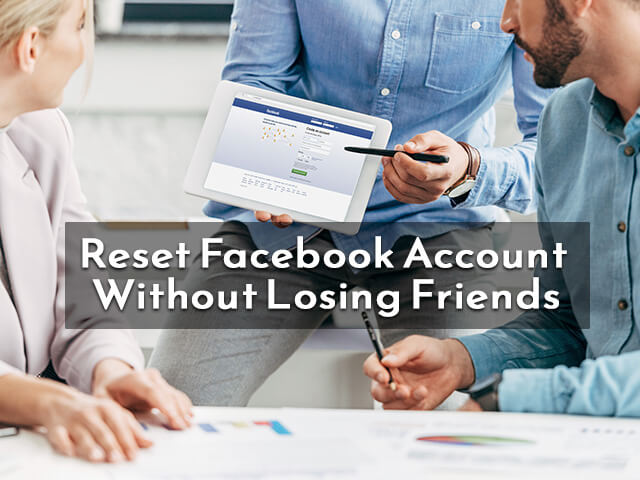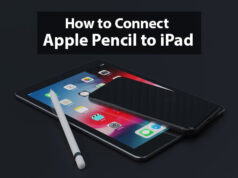How to screen record in Windows 10
In this article, we will detail step by step how to record the screen in Windows 10 for free, simple, and without programs. We will also tell you how to edit a screen recording without downloading anything at all.
Microsoft’s operating system will allow us to record the screen of our computer in multiple ways. If we want to make a tutorial explaining the operation of a specific program or we want to make the gameplay of our favorite video game, the latest version of Windows will give us the possibility to do it in many ways.
Next, we will detail step by step how to record the screen in Windows 10 in different ways, including the one that does not require any program.
Best Tricks for Screen Record in Windows 10
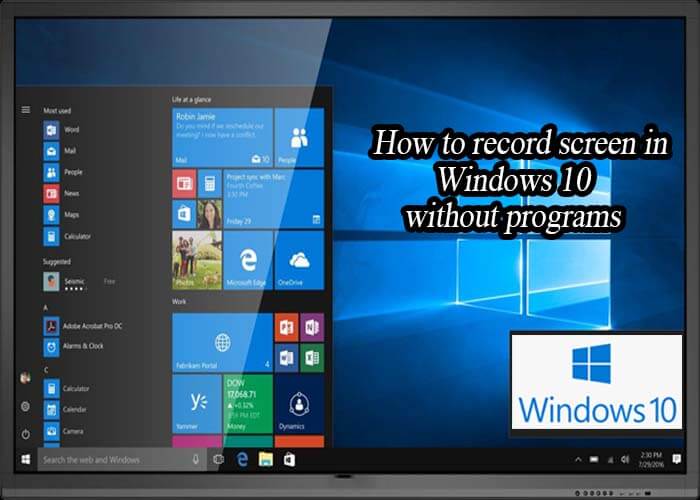
How to record screen in Windows 10 without programs
Windows 10 natively offers us an excellent tool to record the screen of our computer, the option in question is called Game Bar and, as the name implies, it is intended to be used while we play, but it will also be useful for use in any another program
Step 1. Configure the Game Bar
The first thing we will have to do to record the screen correctly is to configure the Game Bar. For this, we must go to the settings of the same by typing in the Windows search engine “Game Bar” and clicking on the first option that will appear: “Control how the game bar opens and recognizes the game” or by accessing Settings Windows> Games. Once inside, we can visualize all the shortcuts to activate the bar and modify them in case we want to.
Step 2. Start recording the screen
After you have configured the Game Bar tool, it is time to start recording the screen. By default, the way to activate this function is to press the combination of Windows + G keys simultaneously.
When activated for the first time, we will have to check a box stating that we really want to open the Game Bar. When executed, the bar will show various options which is the one that will activate or deactivate the microphone.
Step 3. Finish the recording and observe the result
When they have completed your recording target, either a tutorial or gameplay, stop her by clicking the corresponding button or pressing the Windows + Alt + R . When finished, a pop-up window will notify you that the recording is stored in the default folder, this is Local Disk (C :)> User> (Your User)> Videos> Captures.
Record screen in Windows 10 with VLC player
VLC is one of the most popular and beloved players in the world thanks to its ease of use and its compatibility with hundreds of formats. In addition to allowing us to play content, with VLC we can also record the screen of our computer.
Step 1. Download VLC
If you don’t have this fantastic player yet, you can download it from its official website. The installation is extremely simple, once the download is finished, we just have to execute the file and follow the instructions.
The provider is reliable so you won’t have to worry about viruses. Anyway, it is advisable to have some antivirus installed on our PC for all the benefits they bring.
Step 2. Configure VLC to record the screen
Once the player is installed and opened, we will have to go to the Medium tab located in the upper left corner of the screen and within it find the Convert option. When executing it, a window will open in which we can configure certain aspects for a correct screen recording. The first thing we have to do is click on the Capture Device tab and in Capture Mode choose Desktop.
Then we recommend changing the frame rate to 60 so that the video is smooth. The next step is to accept the changes by clicking on Convert / Save and choose the folder in which we want the screen recording to be saved. Finally, just click on Start and voila, we will be recording the screen of our computer.
Edit your screen recordings in Windows 10
After you have recorded the screen of your computer, you will have to edit it: trim the beginning and the end, remove fragments that you don’t like, add effects, etc. In Windows 10 there are multiple programs to edit videos, but the fastest and easiest way is to edit a video is through the Photos application that the Microsoft system includes natively.
When opening it, we will have to locate in the upper right corner the New video tab and within it select New video project. Then it is a matter of adding the recordings and modifying them according to our needs.