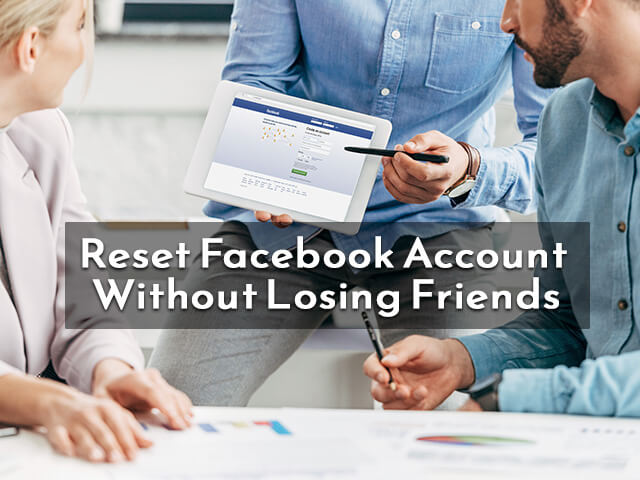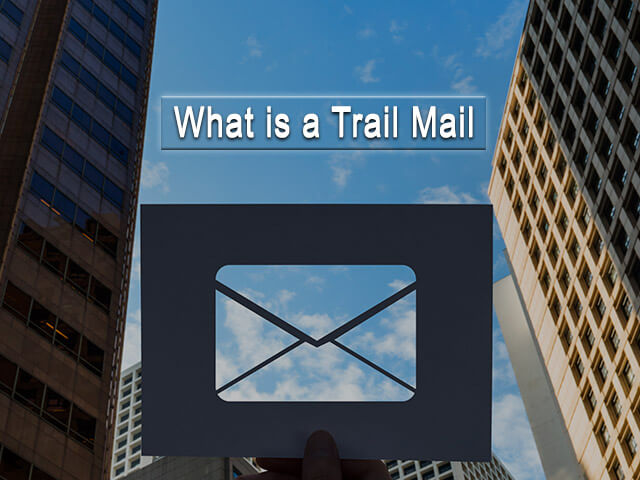WhatsApp is one of the very widely used, and very popular social media applications, when it comes to individual messaging, group conversation, and video and audio calling features over the internet. There are billions of active users on WhatsApp. One of the reasons why this application is very successful is the updates that it comes up with for the users.
Sometimes, there might be situations, when you might need to share your screen on WhatsApp video calls. So, in this article, we are going to learn about what can be done, to share your screen on WhatsApp.
Screen Share on WhatsApp

How to share your screen on WhatsApp
Using the Messenger rooms integration –
(When you are using WhatsApp web or desktop version)
If you are using the WhatsApp web version, or the desktop version, you can use the Messenger rooms feature to create a room. Using this feature allows us to chat with up many people on a single video call.
Let’s have a look at what can be done to create a new room, and how to share the screen there. The thing to note is that you need to have a Facebook messenger account here, in order to be able to create room.
First, let’s see how to create your own room, and then let’s head to see how to share your screen. Alternatively, you can directly jump to step 8, but it is recommended to go with the flow.
- Step 1 – First of all, open WhatsApp web, on your browser, and then scan the QR code from your WhatsApp application on your mobile if required.
- Step 2 – When you have WhatsApp web opened, you can simply click on the three horizontal dots, to see some more options. (Alternative, you can also go to the specific group chat, where you want to create a room, and click on the attachments icon(which looks like a clip), and there you can find the room option. )
- Step 3 – When you click the three dots icon, you can find that there is an option, which says “Create a room”, you have to click on that.
- Step 4 – You can see a popup now, where you have to click on the “CONTINUE IN MESSENGER” option, which will redirect you to the messenger website in your browser.
Step 5 – If you are asked, you have to log in using your Facebook credentials.
- Step 6 – After you are logged in, you can see a screen, with your Facebook name, an image, and a button, which says “Create Room as ”, followed by your name. You have to click on that button so that the room is created.
- Step 7 – Now, you get a link, which you can copy and send to the people you want to chat with. You have to note that anyone with the link can join, and share the room with others, even if they do not have Messenger or Facebook.
- Step 8 – Now, when you want to share the screen in such a conference, you just need to use the option to share the screen, which is readily available there. When you are on the WhatsApp web, you can get some options, like sharing your entire screen, some application windows, or some of your chrome tab as well. So, you can make your choice, and accordingly share your screen with others.
So, when you are using the WhatsApp web or the desktop version, you can make use of the Rooms feature. So you can create a room, or join some room through the invite, and then share the screen, you have to just use the share your screen option.
If in case, you are joining a room through an external invite link, you just have to click on continue to the messenger when asked, and then once you are logged in, and in the conference, you can use the feature of sharing your screen, in order to share your screen in the conference.
Also, you can make use of some third-party applications, or services, which allow us to share our screens on WhatsApp. We do not promote any kind of such third-party applications or services, but it is possible to use some third-party services, to get the screen shared through WhatsApp.
If you know about some other feature or some other ways to share your screen on WhatsApp video conferencing, please let us know in the comments.
Frequently Asked Questions About Screen Share on WhatsApp
Ans: You can make use of some third-party services, to share your screen on your android phone. There are many different third-party applications and services, which allow us to share our screen with other users on android. You can choose some application and then go into details about how to use that application, to share your screen.
Ans: Yes, the mobile screen can be shared in the video call. On many devices, when you are joined in some messenger room, you can share your screen just by using the option saying share your screen.
Ans: There are many conferencing applications, which support screen sharing. Some of the popular apps include FaceTime, Google Hangouts, Skype, etc.
Ans: Yes, you have an option to share your screen in a messenger room. If you have created a room or joined a room through an invite when you are in the call, you can swipe up to see more options, and you can see an option to share your screen, clicking on which, you can simply share your screen.
Ans: It is possible now to share your screen while you are conferencing through WhatsApp. You need to make use of a messenger room, which allows many users to chat in a single video call. When you are in the room, you can simply use the option to share your screen, to share whatever you want with the people in the room.
Ans: You can simply use some third-party application, to share your screen, or you can also make use of the messenger room.
Ans: Yes, you can share your screen on WhatsApp PC, while in a video call. You would need to make use of the messenger room for this. So, if you are in the room, you can simply use the option available for sharing your screen, and then share your screen with the people in the room.