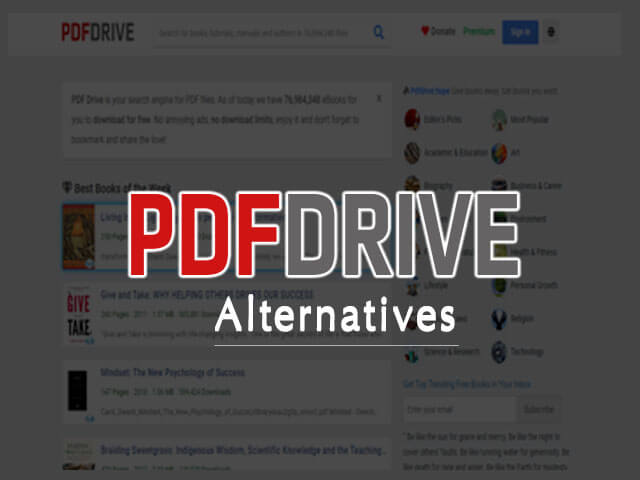Spotify is a very popular music streaming platform, with millions of users streaming music and podcasts on the platform. It has millions of artists and creators on the platform, and it has a lot of features, like Discover Weekly, Daily Mixes, Your Library, Follow Artists, and more.
One of the reasons why Spotify is loved and used by millions is the richness of the features that we get with this app, and even more with a paid subscription, which is within reach of many pockets.
One such feature on Spotify is that it keeps a record of Recently played songs. However, for some reason, you might want to remove the recently played list on Spotify. So, in this article, we are going to have a look at how to remove the recently played list from your Spotify.
How to Remove Recently Played on Spotify?
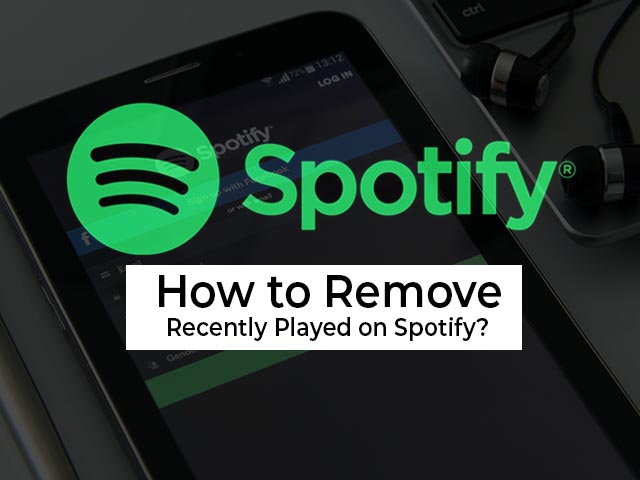
If you don’t want others using your Account to know what you have been listening to, or you just want to reorganize your Spotify account, it’s always better to clear the recently played list. Just to mention, it is very simple to remove the recently played list on Spotify.
Note: Please note that you have to use the Desktop version of Spotify in order to remove the “Recently Played” list. So, if you haven’t got it installed on your computer, you would need to install it from the official Spotify website, which can be found here.
Let’s have a look at some of the steps that you need to follow, in order to clear the recently played list from Spotify.
- Open the Desktop version of Spotify(on Windows or Mac OS).
- Scroll down, and you can see “Recently Played”, so you have to click on the “See All” option in that section.
- Here, you can find all the recently played songs and artists.
- When you hover over one particular thing, you can see a three-dot icon. You just have to click on that three-dot icon or right-click on the cover picture.
- You get to see the option “Remove from Recently Played”. Just click on that, and you are done with what you want
This way, doing the same thing with all, you can remove recently played songs/playlists, etc. from your recently played list. But please note that this is supposed to be done on the desktop version of the Spotify App.
It’s important to note that with updates coming into Spotify, you might or might not see this option, so if you haven’t received the latest update, you might see the option, otherwise, you won’t. However, the option to hide the Recently played list from your profile is still available, and it can be done from the settings, so let’s have a look at that.
Hide the recently played list from your profile
If you want, you can also hide the recently played list from your profile. It can also be easily done, so let’s have a quick look at how to do this –
- Open your Spotify App.
- Click on your profile icon, which shows the settings and more options for you.
- Choose Settings.
- When you scroll down to Social, you can see the option, to share your listening activity on Spotify. You should toggle it off, and then you are done.
Since the option is toggled off, it simply means that your listening activity won’t be shared on Spotify.
Quick Tip
Another way you can do this is to use the Private Session option on Spotify. It is an option, which hides your listening activity from your followers and the Spotify Algorithms. So, if you don’t want your followers to see what you are listening to, you can just turn the private session on, and just keep on listening to what you love!
It actually also hides up your activity for the Spotify Wrapped, so if you don’t want your Spotify Wrapped to get cluttered, you can use a private session, to hide some of your listening activity from Spotify’s Algorithms.
The Private session option is also available on your Mobile devices, so you can use it easily from your mobile phone as well.
Why would you want to remove recently played on Spotify?
Well, this can be a valid question so why would you need to remove recently played from Spotify? Just like many other applications, Spotify also keeps track of your listening activity and brings in all your recently played tracks and more in one place, in one section.
Now, if you don’t want other people to see what you have been listening to, like other people who use your account, or your followers on Spotify, then there are some possible options that you can go through, make little changes in the settings, and you should be good to go.
Please note that with coming updates in Spotify, some options may or may not be available, so you would need to search accordingly.
Conclusion
In this article, we saw how can we remove the recently played list on Spotify. It may be a little bit tricky but we saw some possible steps that you would need, in order to remove the recently played from Spotify.
It is important to note that you would need the Desktop version of Spotify to do that. Along with that, you can also choose to hide your listening activity from your Spotify. Just you need to do some tweaks in the settings, and then you are good to go.
Furthermore, you can try and discover some other options, and you can try them. Please note that the article is just for informational purposes.
FAQs related to How to remove recently played on Spotify?
Ans: To remove the Spotify Recently Played, you can easily do that. One simple approach is to turn off your listening activity for your profile go into your settings in the Spotify app, and then go into Social, and turn the Listening activity off.
Ans: By default, anyone who taps on your profile will be able to see the artists you have been listening to recently. But you can control this. If you don’t want others to see this, you can disable your Recently played artists on your profile.
Ans: In your Spotify app, click on your profile, and go to settings. Here, when you scroll down to find Social, you can find the option of Private Session. You can turn it on, and then you are done.