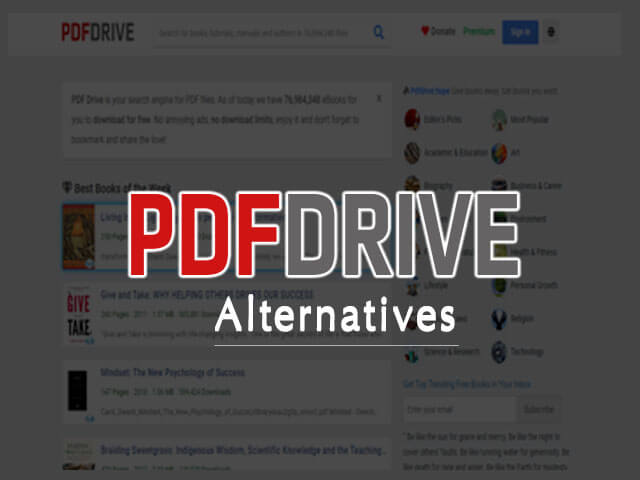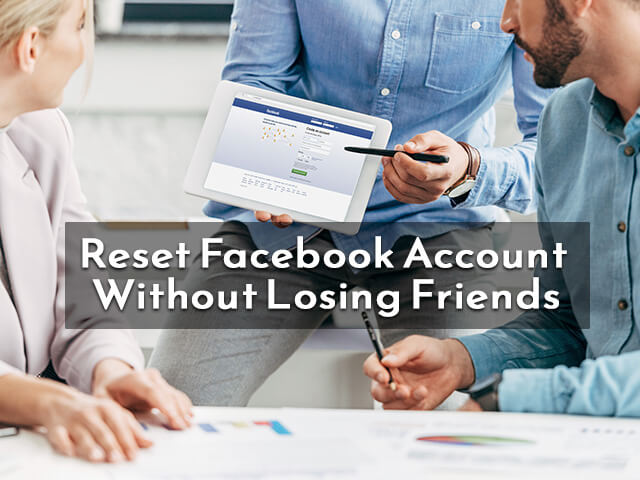Google Chrome browser is one of the most popular and most used web browsers around the world. It is the features provided by the chrome browser, that let the users access the internet with ease.
If you have been using the Google Chrome browser for a while, you might have observed that Google chrome populates the homepage with some shortcuts, which are from your most visited websites. But if you are wondering if it is possible for us to add our own shortcuts to the homepage?
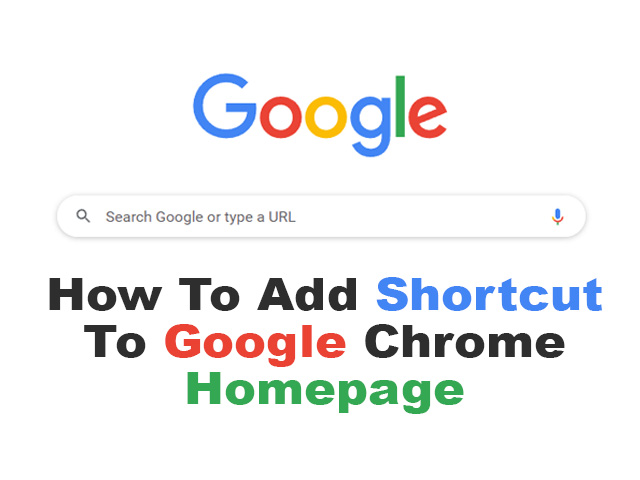
Well, the answer is yes! we have the option to do that. We can customize our Google Chrome browser, such that we can have our own shortcuts on the Google Chrome Homepage. So, if you are tired of typing the website addresses, this can prove to be a quick way to navigate to the websites you visit frequently, right from the homepage. In this article, we are going to have a look at how can we add shortcuts to our Google Chrome Homepage.
How to add Shortcuts to Google Chrome Homepage
As mentioned earlier, the Chrome browser lets you customize your homepage, to let you add your shortcuts on the Google Chrome homepage. In order to be able to add our own shortcuts on the Google chrome homepage, we need to customize our homepage. Let’s have a look at the easy steps, through which, you can customize your Google Chrome Homepage.
Step 1 – Open Google Chrome, and make sure that you are on the classic google chrome homepage. It looks something like this –
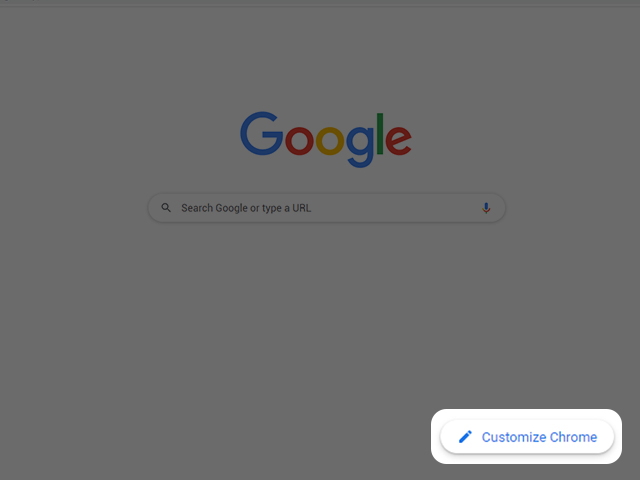
Step 2 – On the Google Chrome Homepage, you can find an option to customize Google Chrome. You just need to click on the option.
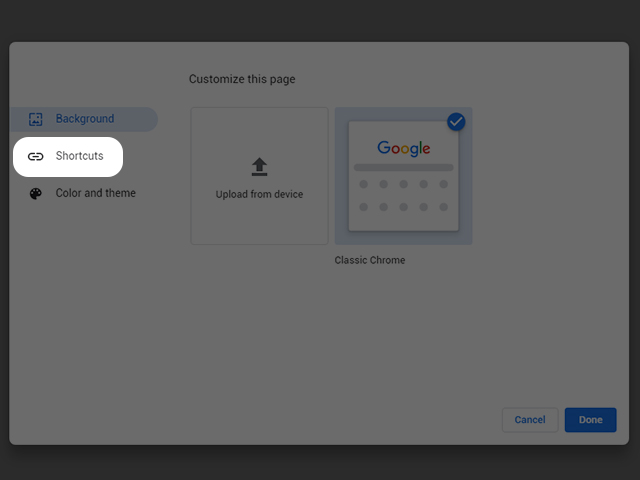
Step 3 – Now, you can find and explore some other options over here, but we are interested in shortcuts right now, so we will just click on the Shortcuts option.
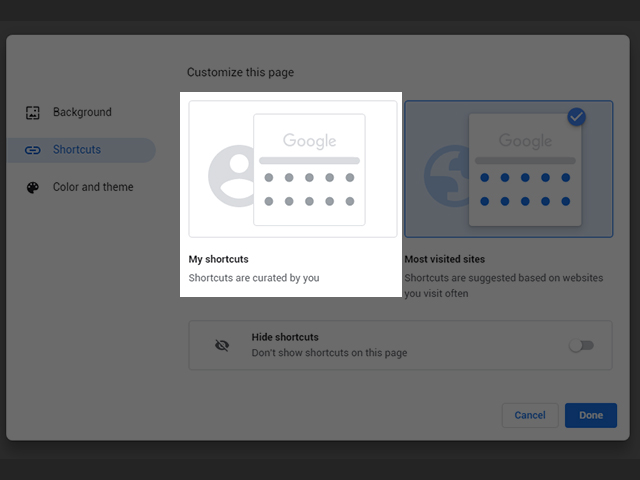
Step 4 – After clicking on the shortcuts option, you can find more options here. You need to select my shortcuts here. If you select the other option, for most visited sites, then you would have the shortcuts on the homepage, based on the frequently visited sites, but we need to have our own shortcuts. So, we would select my shortcuts option.
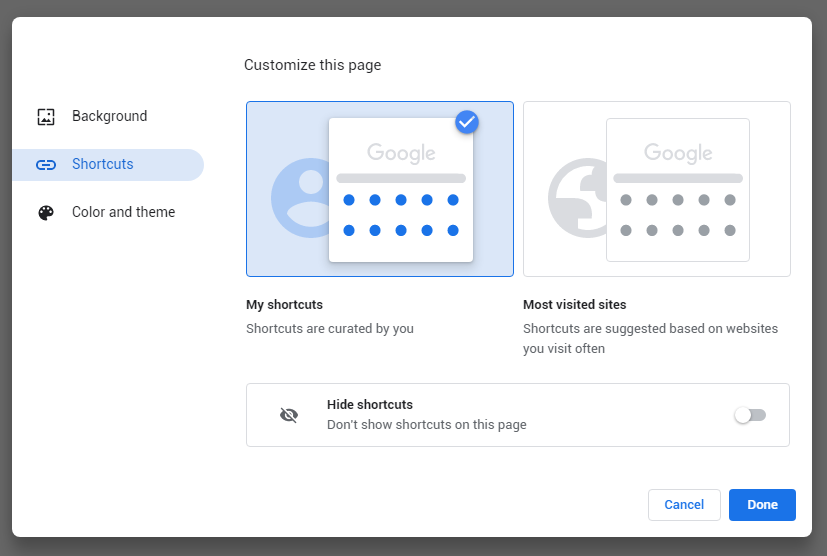
Step 5 – Once you are done with the selection, you just need to click on Done. After that, our Google Chrome homepage looks something like this –
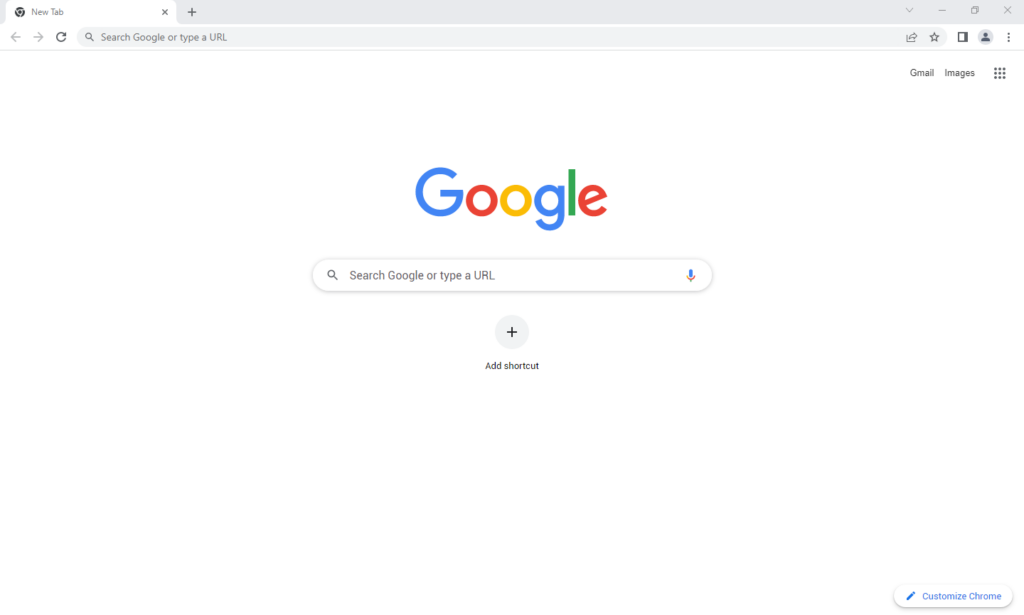
Step 6 – Now, you have the option to add a shortcut on your Google Chrome homepage. You can just click on the option to add a shortcut. After clicking on the add shortcut option, the screen looks something like this –

Step 7 – Here, as you can see on the window, we can add the name here, and the URL of the website. So, you can add the ones that are required.
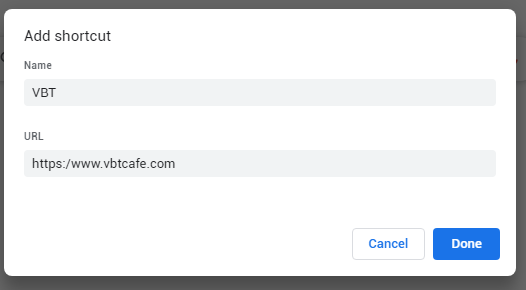
Step 8 – After you are done adding the name and URL, you can click on Done, and your shortcut should be there on the homepage.
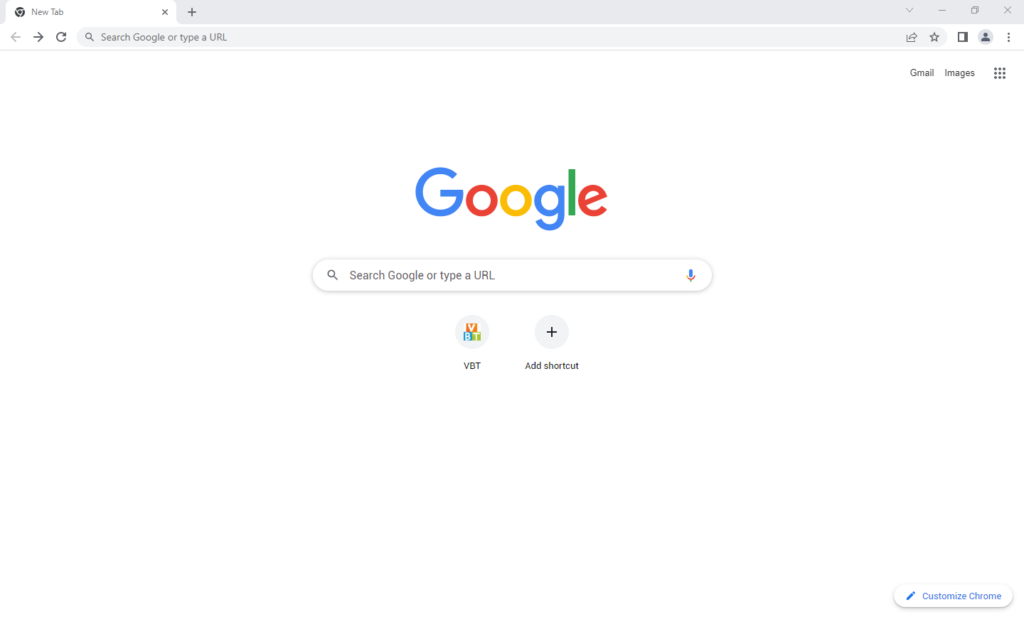
Now, you can just visit the website with just one click! No more typing the website address. You can create other shortcuts as well. This is a very handy way, when we need to frequently visit some websites, we can have their shortcuts on the homepage, so that we can just visit those websites in just one click, right from the homepage.
The thing is that the number of shortcuts that we can have on our homepage is limited. So, you might want to edit the less/ or not frequently used shortcut, to have it for some other website.
How to edit shortcuts on the Google Chrome homepage
As mentioned earlier, the number of shortcuts that we can have on our homepage is limited, so, one might want to edit the shortcuts to have new ones. Or for any reason, if you want to edit the shortcut on the Chrome homepage, here is how you can do it –
Step 1 – Open the Google Chrome browser, and make sure that you are on the homepage. Let’s say that this is our homepage –
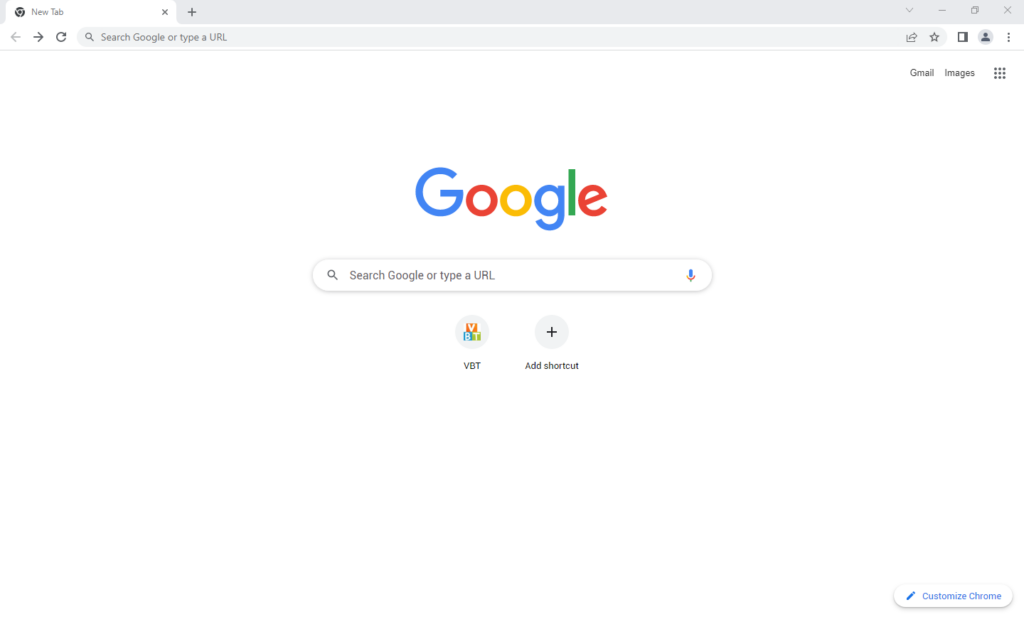
Step 2 – If you hover over the shortcut that you want to edit, you can see the three-dot option. You need to click on that, and you would see further options, to edit the shortcut, or remove the shortcut. So, from here, you can also remove the shortcut if you want.
But we are more interested in editing the shortcut right now, so, we will click on the edit shortcut option.
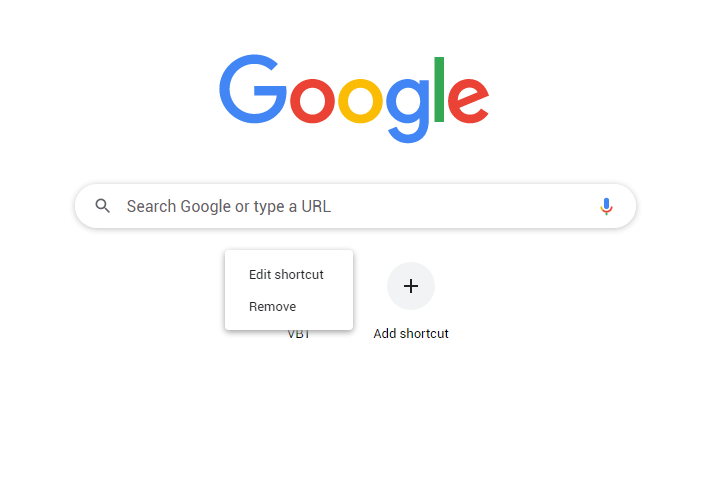
Step 3 – After you click on the edit shortcut, on your screen, you can see the name and the URL related to that shortcut. Now, let’s say that we want to change the name here.
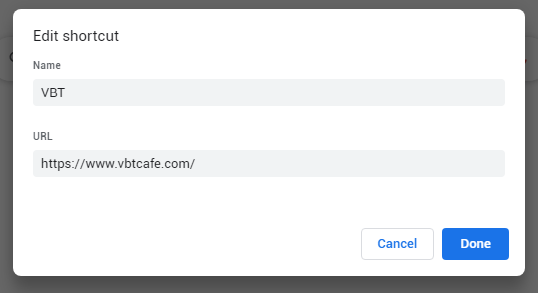
Step 4 – Once you are happy with the changes, you can click on Done, and the changes are made.
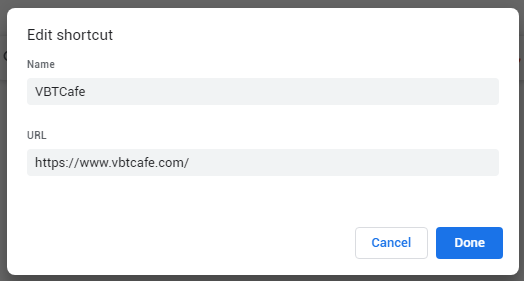
So, for any reason, if you need to edit the shortcut on the Google chrome homepage, you can just use the above-mentioned simple steps.
Alternative ways to add shortcuts to the Google Chrome homepage
The above-mentioned way to add shortcuts through customizing the homepage is one way to add shortcuts to the Google chrome homepage. Alternatively, we can also make use of several extensions, that provide a similar service, and much more than that. Here is a list of some extensions that you might find useful. You can install these extensions in your Google Chrome browser, and use it as per the requirement.
- Start!
- Incredible StartPage
- Speed dial
- Awesome new tab page.
- ProductivityTab – Custom new dashboard.
- Home – New Tab Page
and many others.
The extensions provide a lot more than just shortcuts. There are many more features related to productivity, availability, accessibility, and much more. So, you can try using these extensions as well.
Conclusion
In this article, we have seen how can we add shortcuts to Google chrome’s homepage. It is a very easy task, and handy at times, especially when we are required to frequently visit the website, and we are tying in the address every time. So, we have the power to customize our Google Chrome homepage, to add shortcuts for quick access to websites.
Alternatively, there are many extensions, through which, you can manage your shortcuts, and do much more. You can try installing and using the extensions on your chrome browser so that you can have your own shortcuts and much more.
Please note that we are not promoting any third-party software/service related to this article. Through our articles, we want to make sure that the right information is at your fingertips.
FAQ About adding Shortcut to Google chrome Homepage
Ans: If you are on the Google Chrome homepage, you can just click on the customize chrome option, which can be found on the bottom right corner of the webpage. After that, you can find several options related to customizing the homepage, like shortcuts, backgrounds, and more.
Ans: To add shortcuts to the google chrome homepage, we can customize the homepage, to have the shortcuts. For that, we just need to click on the customize chrome button on the homepage, which can be found in the bottom right corner of the homepage. Over there, you can choose the shortcuts option, and then we just need to choose my shortcuts. After that, we can add our shortcuts to the homepage.
Ans: If you already have the shortcut, and you want to edit it, then you just need to hover over the shortcut, and click on the three dots. There, you can find the option to edit shortcuts. Here, you can edit the shortcut.
Ans: As of now, we can have 10 shortcuts on the homepage.