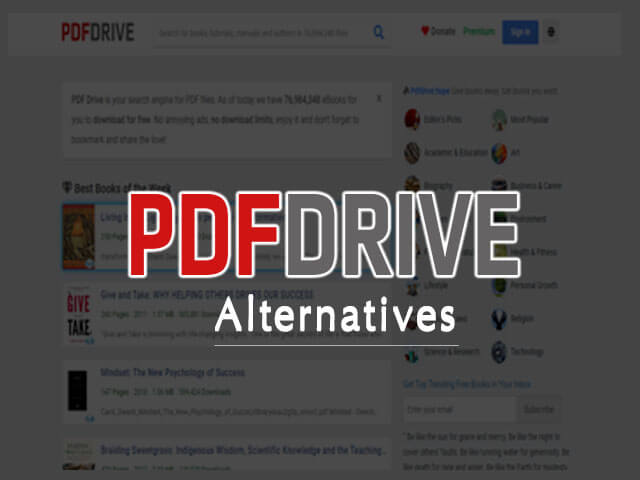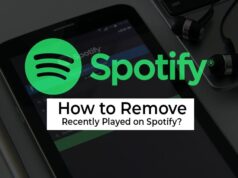Discord – What It Is | How To Register | How To Create Access Your Servers
Today, we are going to talk about the Discord platform, and we will guide you in your first steps in it. It is a platform with which you can create chat servers to communicate with people with similar tastes. These are kind of communities which are becoming very popular in the gaming world thanks to its versatility and the possibility of having voice chats while playing.
Let’s start by trying to describe it in a simple way what exactly Discord is, and then try to make clear the aspects that differentiate it from other platforms. After this, we will explain how to create an account, to end with two small guides on how to join an existing server or create one from scratch.
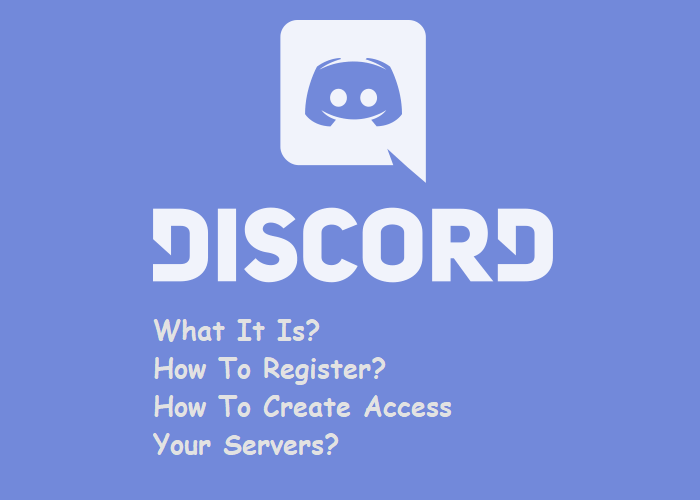
Discord – What It Is | How To Register | How To Create Access Your Servers
What is Discord?
Discord is a social platform designed to allow creating chat groups for different games and purposes. You can think of it as something similar to Skype or TeamSpeak, although including the functions of other more professional tools, which has earned the nickname the “Slack” of the gamers.
This application has versions for both PC and mobile devices, also passing through a client that you can use directly from the browser. It also has many features, allowing chat by text, voice, and even makes video conferences, all with a completely free application.
This platform can be used for the purpose you want, of course, but it for sure had a great impact on the gamer community. All because it is a perfect application to meet with friends and colleagues and organize games, and especially because Discord allows you to talk with other people while you are playing with their voice chat functions.
The conversation with other users is done through their servers. This is the name given to each of the communities that you can create in it. To provide you with an idea, each community is like having your own IRC, since each server can have different channels, among which the users will be distributed later to communicate.
These groups can be of specific games, but also of studies of developers and other topics. They can be both public and private, but they are always meeting points in which gamers can meet and chat. The fame of the platform comes from its gamer side, but there are also many other servers dedicated to all kinds of hobbies and interests.
What makes Discord different?
But then what is it that makes Discord special? Yes, there are many similar applications that you can find online, and one of the merits of this, in particular, is to combine the best features of other apps, joining them all in a simple interface to use for any user regardless of their knowledge.
They also seek the highest possible efficiency so as not to hinder the games. For example, voice calls use low latency. This means that if you use them while you are playing, the calls will consume as little data as possible so as not to obstruct the connection of your online games.
To all this, we must add the already mentioned social layer that has all its private and public communities. This makes the application a kind of social network in which to talk about your tastes and contact other like-minded people. It also helps the versatility you get, thanks to its applications for Android, iOS, Windows, macOS, and GNU / Linux, which together with the web client make Discord can be used on any type of device virtually.
In order to continue with this versatility that makes them strong, Discord has also decided to explore other paths such as creating their own game store. It is a section that is already implemented in its service, something very similar to GOG feeding mainly on classics, indie games, and some exclusive titles.
In this way, the application will try to solve one of its weaknesses, that of achieving a sustainable business model. This is quite complicated, considering that they always want to remain a free service. The only possibilities of remuneration that the store has is its two Nitro modes, one of $ 5 per month to improve chat with mobile avatars, and another of $ 10 with a flat rate with limited access to a collection of classic games.
How to register and install Discord?
You can register with Discord using any of your clients, but to make it easier we will show you how to do it through their website. The process is very basic, the first thing that you need to do is enter discordapp.com, and once inside it, click on the button “Start Session” that you will see in the upper part to the right of your website.
Once you reach the window where you must enter your email and password to identify yourself when you have created an account, click on the Register link that you will see just below the “Login button,” and that will take you to the process of creating a new account.
This first step is much easier on the mobile because when you start the application for the first time, on the welcome screen, you will see the option Register next to the login without having to click anywhere else.
Now click on the option Register via the web or any of your clients for mobile or computer, the next step will always be the card with which you are going to create your account. Here, you must indicate an email, username, and password, and once you have written everything, you have to click on the Continue tab.
When you complete the creation of your user account, a window will appear in which you can create your first server to connect with your friends. This is a step completely dispensable, so you can click on the Start button to create your server, or press Skip to leave it for later and simply enter the application.
And that’s it, you have completed the registration, and you can start using Discord normally. It is possible that at the beginning you will be asked to verify your account with a link that will arrive by email, but otherwise, you will be able to start using all its functions.
At this point, now you only have to download the Discord application on all the devices you want. To do this, go to the page discordapp.com/download, where first you will be shown the option to download the device from which you will connect with the web. Below you will see the rest of the desktop operating system options, as well as links to the Android and iOS mobile applications.
How to join a server?
When you are on the main screen of Discord, to the left of the whole you have a column in which you will be adding your different servers, but when you register for the first time, it will be empty. What you have to do here is click on the button with the symbol + sum to add a new server.
A window will appear in which you are offered the option of creating a new server or joining an existing one. Here, click on the Join a server button to choose the option to access a server that has already been created by another person.
When you click on the Join a server button, you will go to another window in which you will have to write the address of the invitation to the server you want to enter. These instant invitations have a shortened format with a URL composed of discord.gg followed by a code of letters and numbers that you will have to request from the members of that server.
But as we said before, some directories offer you the possibility of directly entering existing servers. In pages like Discord.me, Disboard.org, Discordservers.com or Discordea.net/ you can navigate between several options, and when you click on a specific server there will be a link that takes you to the screen of accepting the invitation to the platform, there you will have to press the button “Accept Invitation” to access the server.
And if you want to leave one of the servers, you must click on the name of the server (1) that will appear at the top of the screen after you have selected it in the left column. A drop-down menu will open, in which you will have to click on the Leave server (2) button to proceed towards exit.
How to create your own server?
When you are on the main screen of Discord, to the left of the whole you have a column in which you will be adding your different servers, and that when you register for the first time will be empty. What you have to do here is click on the button with the symbol + sum to add a new server.
A window will appear in which you are offered the option of creating a new server or joining an existing one. Here, click on the Create a server button to proceed to create your own server from scratch.
Creating the server is pretty much straightforward. To create the server you have to click on the “Create a server” option, and you will enter a screen where you will have to enter the name of the server, the region you belong to, and add an icon too. The region is preconfigured, and the icon is not mandatory, but if you want to put it, you will have to have a measure of 128×128.
In just a few seconds your server will be created automatically, and the first thing you will see is a screen with the direct invitation code so that you can start inviting the first users while you start with the configuration. The code given to you expires in a day, but you can make it permanent so that it is a server more open to all.
After closing that window, you will automatically enter your server. This will have only two categories, the text channels, and voice channels. Beside each category, there is a + symbol to create channels within it, which may have the name you decide.
In the channels that you create within the different categories, you can write whatever you want, and you will be told which users are connected and not connected. As it happens in applications like Slack, when you write a text, you can edit it or anchor it so that everyone can see it even if they connect much later.
If you click on the (@) icon, you will then access the notifications panel. After entering it, you will be shown the mentions and notifications that you will receive in all the servers you are in, but you can also select a tab to see only those of the server in which you are connected when you click on its icon. In the upper part, you will also see a search engine, and icons for notifications, anchored texts, and users.
If you click on the server name, several options will be displayed. You can then configure your notifications, privacy, and your username. When you are the server administrator, you will also see extra options for Server Settings and two buttons that you will be able to create channels and categories.
If you enter Server Settings you can change its name and icon, and configure the levels of verification with Moderation, see the Audit Log to see what changes the server has had, manage the Roles to assign the moderators, or configure the integration with applications such as Twitch or YouTube Gaming with the Integrations section.
You can also upload your own Emojis, create automated messages with the Webhooks section, or create a Widget to insert the server information into a web. You will also be able to manage the users, invitations, and even delete the server completely. Therefore, at this point, you only have to spend time to shape your server to adapt it to your needs.