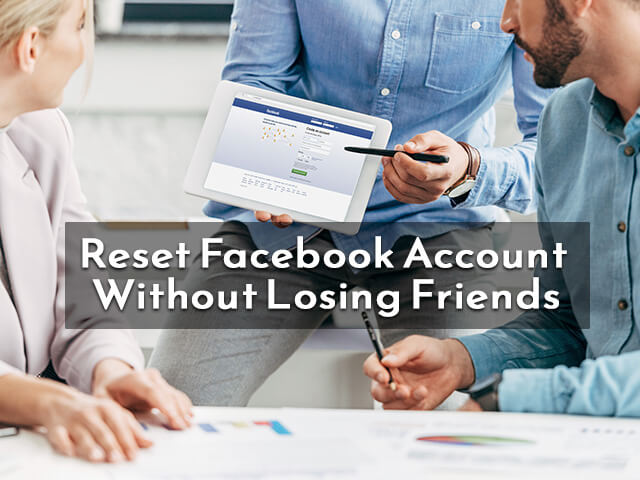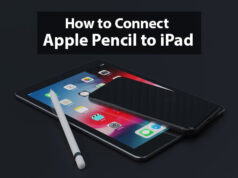How to create a GIF on iPhone
GIFs are those animated photographs that have become so popular in social networks such as WhatsApp, Telegram or Facebook. Creating them does not require extensive knowledge of editing or complex photography programs, you can even create your GIFs on your iPhone in a really simple way and share them later with your friends. In this post, we will tell you how you can do it.
If you have an iPhone 6s or higher you can take Live Photos, which are the animated photos of Apple and that are seen in the gallery as if they were a GIF. You can modify the effects of these photographs by accessing them in the gallery and sliding form below so that the effect options appear.
The styles you can find are Live, Loop, Bounce, and Long Exposure. However, these photographs cannot be shared as GIFs and will not even be shown as animated photographs on other iPhones. The solution to convert Live Photos into GIFs is to use a third-party application called Lively, which is free although it also offers a paid version in which the watermark that is set by default in the GIF will be removed.
How to Make a Gif on iPhone from Photos
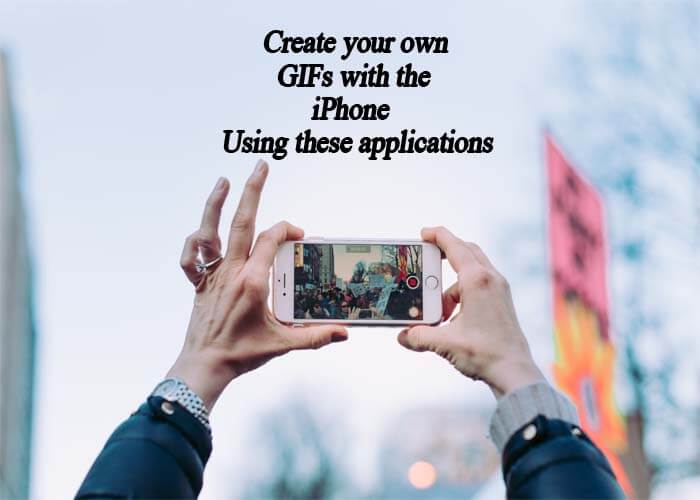
Turn Live Photo Into GIF
- Live Photo Into GIF With The Help Of iOS Shortcut
If you want to make GIFs from live photos without using any type of external tool and app, then a very easy solution about that is iPhone Shortcut.
Usually, the Shortcut app has inbuilt in your iPhone while you may turn live photos into GIFs by following some simple steps. Here you will get to know about all of the steps, which are mentioned below.
- At first open to the Shortcut app on your iPhone.
- Here you will need to find the ‘Gallery’ option in the shortcut app which you will get at the right bottom corner on your display.
- Into gallery option, you will need to search for the ‘Make GIF’ option while you can do that by typing Make GIF into the search bar. So type and go for search that.
- Once you have done the above task, Press the ‘Make GIF’ shortcut.
- Next you will need to tap on add shortcut.
- Now you will need to find my shortcut which you will get to see at the bottom on the left side of your phone screen. Once you will get ‘My Shortcut’ tap on that.
- Next you will need to find ‘Make GIF Shortcut’ so for that you need to scroll down on the screen. Tap on that option once you will get that.
- You will get a play button at the right bottom corner of your screen.
- Here you can choose that specific live photo that you want to convert into GIF. So whatever live photo you want to turn into GIF, choose from there.
- Once you have completed the above task you may get to see that the Shortcut app goes running and the process is going ahead. While your GIF will be ready by that way and it will be saved automatically on your device.
In terms of that way, you can turn any live photo into a GIF without any kind of hassle while this app runs smoothly. The beautiful thing about the Shortcut app is, it is a pre-existing application on your iPhone while you can do many more other tasks with the help of this application.
2. Lively GIFs on iPhone
Lively converts Live Photos to GIFs on iPhone, The steps to create your own GIFs are as follows:
- Download Lively from the App Store by clicking here.
- Open the application once it is downloaded. You will have to allow the app to access your photos.
- A gallery will appear with all the Live Photos you have made on your iPhone. Select the one you want to convert into a GIF.
- With the open desired picture you will see below right appears a choice of settings in which you can select values such as duration of the GIF, dimensions, or if you want to playback at the reverse.
- Once you have selected the parameters you want you must click on «Export GIF» and select if you want to save it in your gallery or share it directly through a social network.
- It’s that simple to convert an animated photo taken with your iPhone into a GIF to share with your friends.
How to Turn Video Into GIF iPhone.
- Video into GIF With The Help Of Shortcut App.
In case if you want to convert any specific portion of video content into GIF then you can do that very easily with the help of Shortcut. Up till now, you have seen how can anyone convert live photos into GIFs, let’s go to read for the process of video into GIF conversion.
- Open the Shortcut app and go to check for the ‘Video to GIF’ option, Tap on that option once you get that.
- Next you will need to run the ‘Video to Gif’ feature, while due to that list of videos option will appear on your screen.
- In case some videos are available there whose length is too long and you want to choose a specific portion from them then you can get their video trimming option. You can do that through the video editing option, so select a specific part from the video which you want to convert into GIF.
- Once everything will be done, tap on the Save button. Next, you will need to tap on the share button which you may get to see at the top of the screen. In this way either you can save GIF on your device or you can share it on any social media platform as per your wish.
2. GIF Toaster – Create GIF From a Video Or A Burst Of Photos.
If your iPhone does not have the option to make a Live Photo or what you want is to make a GIF from a video or a burst of photos there are other applications that will allow you to do it, here I will show you one of the most popular, GIF Toaster:
- Download GIF Toaster from the App Store.
- Opening the application allows the app to access your photos.
- By default, you will see the videos stored on your iPhone to select them and convert them into a GIF although you can also select another album that contains Live Photos or normal photos that you can join to convert into GIF.
- Once you have selected the photo or video you must click on the arrow at the top right to add effects, choose which part of the video you want to convert into GIF, as well as other interesting settings such as adding frames and filters.
- When the edition is finished, you must click on the arrow again and save the GIF in your gallery.
How to Make GIF Stickers For WhatsApp iPhone.
If you wish to make GIF stickers on your iPhone device to share them later on WhatsApp, then it is absolutely possible with the use of the GIPHY application. You will need to follow all the below-given steps so that easily you will be able to make GIF stickers.
- At first, Install GIPHY app on your iPhone.
- Open GIPHY app on iPhone, Among the various options there choose the Sticker maker option there.
- To make a GIF sticker either you can upload a jpg or PNG format file. So as per your wish, you can select and upload photos here.
- Now here you will need to cut out some specific area so that you will be able to create the desired sticker. Here you will need to use the lasso tool, which you may get to see there.
- Once you have done the above task, next select continue as an Animated while you will need to give some motion effect to sticker for that you can use their motion filter.
- Apart from the above task if you wish to give some other effects and add some extra things into a sticker you can use other options there like stroke and others.
- When everything will be done, you can either share this GIF sticker on social networking sites like WhatsApp, Facebook, Instagram, etc. If you want to store this GIF sticker on your device then you will also get an option for that.
In this way with the help of the GIPHY application sticker feature, you can easily create and share GIF stickers on WhatsApp and other social sites.
How to Make a Gif On iPhone From Still Photos.
If you wish to convert still photos into GIFs on iPhone, then you will need to follow the below-given steps. Through Zamzar’s online tool you can convert ordinary images into GIFs, let’s see how to do that.
- Open suitable browser on your iPhone device and search for Zamzar.com
- Once you will visit on Zamzar homepage you will get to see the ‘Add Files’ option there that you will need to upload there that specific image which you wish to convert into GIF.
- Next you will need to select the ‘Convert to’ option, while among that option you will get to see the ‘GIF’ format into which you wish to convert the image.
- On further step you will need to enter your email address there so that Zamzar will be able to send you a GIF image over there.
- Finally tap or click on the ‘Convert’ option, once your GIF will be ready Zamzar will send you that to the given email address.
In this way, you can make GIFs on your iPhone from still or ordinary photos while you can try this online tool on Smartphone devices as well as on PC.
Conclusion:
Nowadays you can make easily GIFs from video, live photos,s or ordinary photos. Apart from that some best apps and online tools provide you with all kinds of facilities even to make GIF stickers. On your iPhone, you can use various types of apps and online tools to create GIFs, while iOS gives individual app also to do such types of tasks. You can get more references for such kind of information from this article.
Frequently asked questions about how to make GIF on iPhone
Ans: You can try some best and recommended apps that gives feature about making GIF from multiple photos. While making GIFs from multiple photos either from a phone gallery or online platform, you can use some photo format converting tools. GIPHY, Shortcut, GIF Toaster, Lively, etc. like applications can be helpful for you to make GIFs from multiple photos. While Zamzar is an online tool that you may try for this.
Ans: You can use some GIF makers for iOS, among them GIPHY, Lively, GIF Toaster-like applications can be helpful for you to make GIFs on iPhone.
Ans: Yes.
Ans: Yes.
Ans: Zamzar.