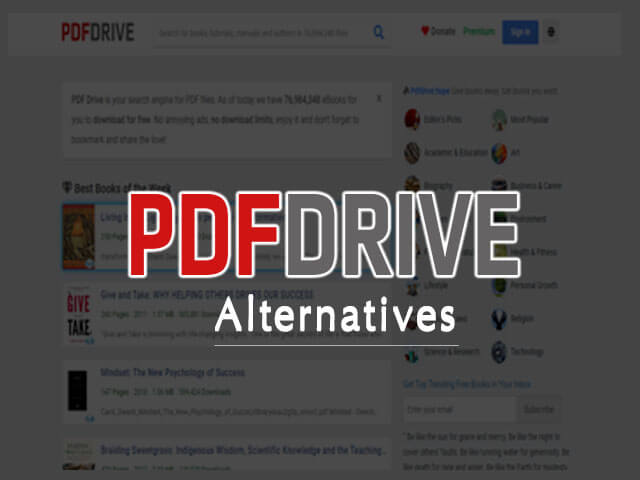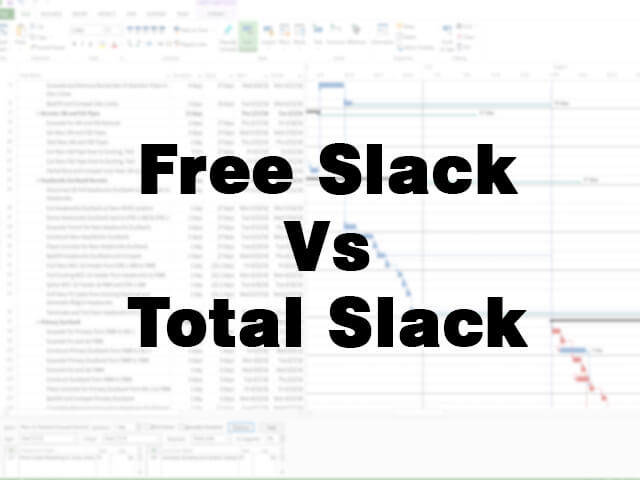What Does Indicate Green Check Mark On Desktop Icons
If you are a windows PC user then you might have seen one of their green checkmarks on the desktop icon, perhaps some users may get confused about it like why actually such green check marks are available there on desktop.
In fact, you don’t need to worry about such a kind of green checkmark on the desktop icon because there is not any weird reason behind it. If you want to know the exact meaning and purpose of this green checkmark, then this article information will help you in detail.
With the actual meaning of this green checkmark on the desktop icon, you will also get to know about the whole procedure to remove them from the desktop. In this way, you will get whole information about them, while the motive of this article is to clear all your doubts about the green checkmark on the desktop icon by providing you proper resolution about to remove it.
How to get rid of Green Check Marks on Desktop Icons
![]()
Main Content:
- What are the green check marks on my icons
- How to Get Rid Off Green Check Mark s On Desktop Icons.
- Types of Green Check Mark On Desktop Icons.
- Conclusion.
- FAQ.
What are the green check marks on my icons
Generally you can get to see green check mark on Microsoft Windows desktop icons, while there is specific indications behind such check mark. Here you will get to know about it like why such kind of green check marks are available there on desktop icon.
In actual if you are looking for such a green checkmark on the desktop icon that means Microsoft one drive has successfully backed up that program files into the cloud. So it is the one kind of confirmation to users from Microsoft and it indicates in the form of a green checkmark. Such a green checkmark indicates only on Windows PC, while it is an indication feature of One Drive cloud storage system.
You can see a green checkmark on the files icons, which you have stored into the One Drive backup platform. Due to any kind of reason if you lose this file, then you can get restore them from One Drive.
The conclusion of this explanation is, there is no serious reason behind to green checkmark on the desktop icon, it is just an indication about One Drive stored files so that users can notice them.
How to Get Rid Of Green Check Mark s On Desktop Icons.
Now as a user if you think to remove green check marks on desktop icons then you simply you can do that also, for that you will get various types of options, you will get to see them all one by one.
- Desktop Removal from One Drive.
- By Pausing Syncing Process.
- Close/Remove One Drive.
- Free Up Space Usage.
- Icon Cache Rebuild
1. Desktop Removal From One Drive.
It simple and easy method with the help of that you can easily remove the green checkmark from the desktop icon. As we all know that all your desktop files go-to store in one drive back up location. So if you are pausing or stopping current desktop files from getting back up into One Drive then you will get success in green checkmark removal from desktop icons.
This action will not harm other files which appear on the desktop screen while there will not be a deletion act happening with any files which are stored in your system.
You can remove desktop from One Drive with the help of below given steps;
- At first you will need to check or find One Drive icon on your PC, possibly you can get that in to system tray, Click on that One Drive icon.
- Next you need to go on Help and settings option, among them select settings option.
- In to settings option you will get there ‘Back up’ option, click on that.
- Now you will get to see ‘Manage backup’ option, just click on that.
- Next you can see there Desktop folder icon while under that you can read like ‘Stop backup’ option, Click on that.
- Finally you will need to get confirmation like whether it has been stopped or not.
In this way, you can remove desktop file syncing from One Drive, while after doing this process you will be able to see there that green checkmarks have been removed from desktop icons.
2. Stoppage/Pause Syncing.
As we discussed earlier that green check marks are available on desktop icons because of file storage in the cloud system. Now if you want to remove such green check marks from desktop icons then the second useful method you can use here where you can pause syncing for some span.
While with the help of this method you can easily remove green check marks from desktop icons, for that you will need to follow some simple steps, all of them are as given below.
- First you will need to find or check for the One Drive icon on your device. As we told earlier method that you can get the One Drive icon into the system tray. So once you get it just click on that.
- Next click on Help & Settings option.
- Now list with some options will appear on your device screen, among them, you have to choose the ‘Pause Syncing’ option, click on that.
- Now One Drive will ask you for how much duration you want to stop syncing process so here you will need to choose a specific duration for that you want to stop the backup process like 2,8, 24 hours, etc. You can choose any span as per your wish.
- Once you have done this with time selection One Drive will stop its syncing process for that specific duration, while up till that time green checkmark will be removed from your desktop icons.
In this way with the use of the stop syncing process via One Drive, you can remove the green checkmark from your desktop icon. But keep in mind that with the help of this method you can remove the green checkmark from desktop icons for some specific duration, not permanently.
3. Close/ Disable One Drive
Once you have stored files into One Drive from that time this cloud service starts to work in your system background. While syncing process goes running for that specific file, due to that green checkmark comes in front of that file’s icons on the desktop.
Now if you want to remove this green checkmark from desktop icons then simply you can close the One Drive cloud system. Once you have closed this cloud service, then Windows will stop showing a green checkmark appearing on desktop icons. You can disable One Drive from the ‘Settings’ option which you will get into drive.
This can be another best way, with the use of that you can remove the green checkmark from desktop icons.
4. Free Up Space Usage.
Actually, this is the best feature which has offered by One Drive for their users. Let’s see how it works and with the help of that how can you remove the green checkmark from desktop icons.
Actually, every user goes to store their important file into One Drive platform for future backup, if that time the same file copy icons have been already created on the desktop, then users can clean them from One Drive. It is called free up usable space.
Once users have done it by freeing up usage space from One Drive, then for that file there will be no green checkmark appearing on the desktop screen in front of them.
5. Icon Cache Rebuild
If you have tried all the above-given methods and then also green checkmark not disappearing from desktop icons then you can try this final and effective method.
Possible reason behind to appearing green check mark on desktop icon can be like all those icon got corrupted. Now you will need to check fix them all here we can say it will rebuild process of icon. Some effective code are given below with the use of them you can fix icon easily.
- Del/a/f/q”%LOCALAPPDATA%MicrosoftWindowsiconcache”
- taskkill/IM explorer.exe/F
Types of Green Check Mark On Desktop Icons
Finally here you will get to know about types of green check mark which are usually you can see on desktop icons on Windows system. All them are as per given below;
- Solid Green Filled Checkmark.
- Green Outlined Checkmark.
Conclusion
If you have seen a green checkmark on the desktop icon that means there is a specific meaning or indication behind that. While you can remove them with the help of some helpful effective methods. All such kinds of information have been mentioned in this article, so if you want to know more about it then you can get a reference about it from here.
Frequently asked Quiz questions about green check mark on desktop icon
Ans: Yes.
Ans: 1. Solid Green Filled Checkmark 2. Green Outlined Checkmark.
Ans: Yes.
Ans: Yes.
Ans: If the icon cache has been corrupted then only a green checkmark can appear on the desktop screen after trying all resolution methods.